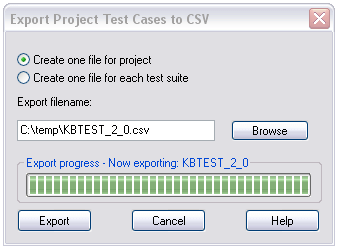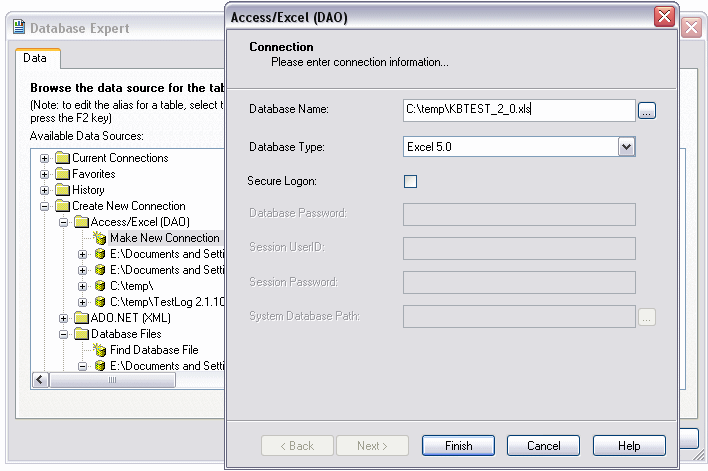Importing Data into Crystal ReportsProject test case data from TestLog can be imported into Crystal Reports in 3 steps.
First, export the required project from TestLog using the "Export Project Test Cases" function under " from "Export to CSV" in the "File" menu. If you want to report on the whole project then select the "Create one file for project" options, otherwise to report on individual suites use the "Create one file for each test suite" option.
Fig 1. Exporting project test cases
Open the exported .CSV file in Microsoft Excel and re-save it as an Excel spreadsheet by going to "Save as" and changing the save type to "Microsoft Excel 97-2000 & 5/95Workbook (*.xls)". It is now in a format ready to import into Crystal Reports.
In Crystal Reports, open the Database Expert, expand the Create New Connection section and then the "Access/Excel (DAO)" and double click on Make New Connection to access the connection dialog. Click the browse button for the Database Name or enter the path to the .XLS file previously created. Change the Database Type to "Excel 5.0" and click the Finish button. The file should now appear as one of the available connections. To add it to a report select the project name, "KBTEST_2_0 in the example" and click the add ">" button. This may take some time if the the project contains a lot of data.
Fig 2. Importing the project test cases into Crystal Reports
|